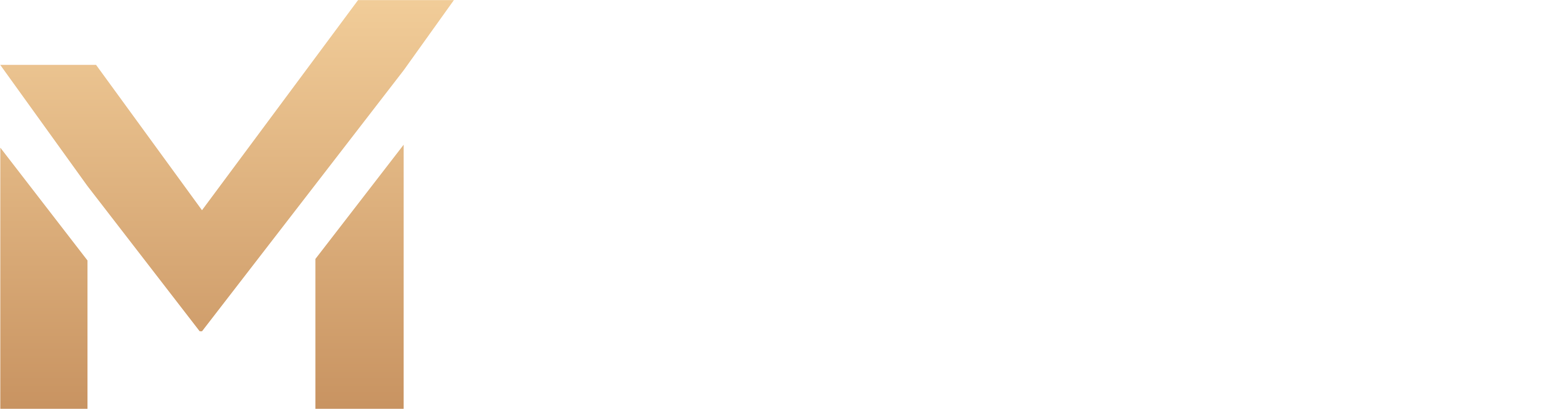Diferença entre os níveis dos usuários do WordPress
Na nossa seção de tutoriais da Hostnet já vimos diversas funções para gerenciamento de conteúdo de sites no WordPress, porém, uma dúvida frequente de nossos leitores é em relação ao controle de usuários cadastrados no site. Por isso, começamos uma série de vídeos que mostra dicas para o gerenciamento destes usuários.
Para começar, vamos conhecer o conceito de “Papéis e Capacidades”. Este conceito existe a partir da versão 2.0 do WordPress e que foi aprimorada agora nas novas versões a partir da 3.0.
Para compreender este conceito, devemos acessar o painel administrativo do WordPress. O painel administrativo do WordPress é o endereço do seu blog mais “/wp-admin”. Dentro do painel administrativo, encontre a seção “Usuários” na lateral esquerda da página.
Ao localizar esta seção, clique sobre o item de menu chamado “Usuários”. Dependendo do seu site, uma quantidade de pessoas estará cadastrada e, por padrão, também existirá diversas colunas e uma em específico chamada “Função”. Esta coluna é onde é exibido o papel de cada usuário dentro do seu WordPress.
O primeiro usuário que está sendo listado é o usuário que criou o site. Até a versão 3.0 do WordPress o nome deste usuário era inalterável, possuía sempre o nome de “admin”, então, a partir da versão 3.0 do WordPress já é possível determinar o nome deste usuário. Este usuário é conhecido como “Super Administrador” no qual tem todas as funções totalmente liberadas dentro do sistema do WordPress.
Entenda que as funções de um “Super Administrador” são diferentes de um “Administrador”, como veremos a seguir.
Vamos criar um novo usuário dentro do WordPress para realizar algumas experiências. Para criar um novo usuário, basta clicar sobre o item de menu chamado “Adicionar Novo” localizado na seção “Usuários” na lateral esquerda do painel administrativo do WordPress.
Na nova página você irá se deparar com um formulário bem simples para realizar o cadastro de um novo usuário. O primeiro campo é o “Nome de Usuário”, não é permitido a utilização de espaços neste campo e também não recomendamos que exista acentuação. O próximo campo é o “Email”, onde você deve digitar um e-mail válido para realizar o cadastro.
Os seguintes campos são “Nome” e “Sobrenome”, digite seu nome e seu sobrenome, agora podendo fazer uso das acentuações. O próximo campo é o “Site”, caso possua algum site na Internet, digite-o neste campo. E, por fim, utilizaremos o campo “Senha” para digitar a senha que o usuário irá utilizar posteriormente para acessar o painel administrativo do WordPress.
Abaixo dos campos onde digitamos a senha há uma caixa que exibe a força da senha digitada. Recomendo que utilize o nível “Médio” ou superior quando preencher o campo com a sua senha. E lembre-se de que você precisa digitar a senha duas vezes para realizar o cadastro do usuário.
Em seguida, escolheremos a função deste usuário que estamos criando. Como disse anteriormente, o “Super Administrador” é o usuário que criou o blog e um “Administrador” é um usuário com muita importância mas ele não possui todas as funções que um “Super Administrador”. Algumas das funções que um “Super Administrador” tem e o “Administrador” não tem, são: Instalar e atualizar temas; Instalar e atualizar plugins; Atualizar o WordPress; e Cadastrar novos usuários.
A função “Editor” está um nível abaixo do “Administrador” e ele pode publicar e gerenciar mensagens, páginas e também pode gerenciar as mensagens de outros usuários. Então, um usuário “Editor” visualiza as postagens que ele cria e também as que os outros usuários criam.
Um usuário do tipo “Autor” pode gerenciar suas próprias mensagens e publicá-las. Já um “Colaborador” pode escrever e gerenciar suas próprias mensagens, mas não pode publicá-las. Esta função só pode ser feita por um “Editor” ou “Administrador”.
O último tipo de usuário é o “Assinante“, ele é o mais simples de todos e a única função lhe é permitido fazer é gerenciar o seu próprio perfil.
Vamos testar uma destas funções no usuário que estamos criando, vamos escolher a função “Colaborador”. Assim você poderá entender a diferença dele para os níveis acima. Ao escolher a função que desejar, clique sobre o botão “Adicionar Usuário”.
Em seguida, clique sobre o link “Sair” localizado na lateral direita superior do painel administrativo do WordPress e vamos acessar o painel administrativo do WordPress com o usuário que acabamos de criar.
Basta digitar o usuário que utilizamos no cadastro e sua respectiva senha. Lembrando que este usuário possui uma função “Colaborador” dentro do WordPress, então, como podemos perceber, as abas laterais são extremamente limitadas. Como você pode verificar, este usuário não terá acesso à seção “Configurações”, “Usuários”, “Aparência”, etc.
Se clicarmos sobre a seção “Posts” e acessarmos o item “Posts” vamos poder perceber que há diversos posts cadastrados, mas que não podemos os modificar pois foram criados por outro autor, no meu caso o autor “admin”.
A função “Colaborador” é capaz de adicionar novos posts, vamos realizar um teste clicando, dentro da seção “Posts” sobre o item “Adicionar Novo”. Ao clicar sobre este item você poderá criar normalmente um novo post, você pode editar a URL amigável do post, modificar a formatação do post, salvar como rascunho mas a única coisa que não é possível fazer é publicar o post diretamente.
No local onde o botão “Publicar” deveria ser exibido, vocêpoderá verificar o botão “Enviar Para Revisão”. Escreva um post de teste e clique sobre o botão “Enviar para Revisão” e depois acesse o item “Posts” dentro da seção “Posts” do seu painel administrativo. A partir de agora há uma postagem de teste onde o autor somos nós. Vamos agora liberar este post para ser publicado, vamos clicar sobre o link “Sair” na lateral direita superior da página e nos conectar com a nossa conta super administrador.
Ao acessar o painel administrativo como “Super Administrador”, “Administrador” ou “Editor” podemos acessar a seção “Posts”, clicar no item de menu “Posts” e verificar que existe um post pendente. Assim como existe um link chamado “Tudo”, “Publicados” e “Rascunho” dentro desta página, existe também um link chamado “Pendente” que irá exibir este post pendente. Clique sobre ele.
Como estou dentro do painel administrativo como um “Super Administrador”, é possível que eu edite esta postagem pendente. Ao clicar sobre este post para o editar é possível também clicar sobre o botão “Publicar”, botão este que é localizado na lateral direita da página.
Nos próximos vídeos serão mostradas outras funções para o gerenciamento de usuários, como plugins que aumentam o número de campos durante o cadastro de usuários e funções que permitem a exportação destes dados para outros usos.